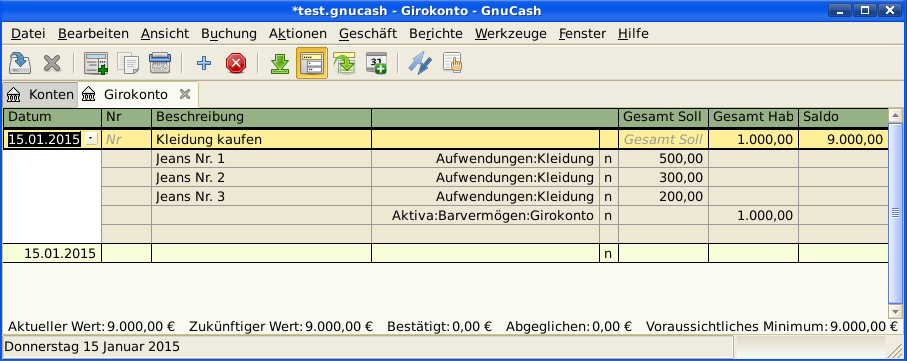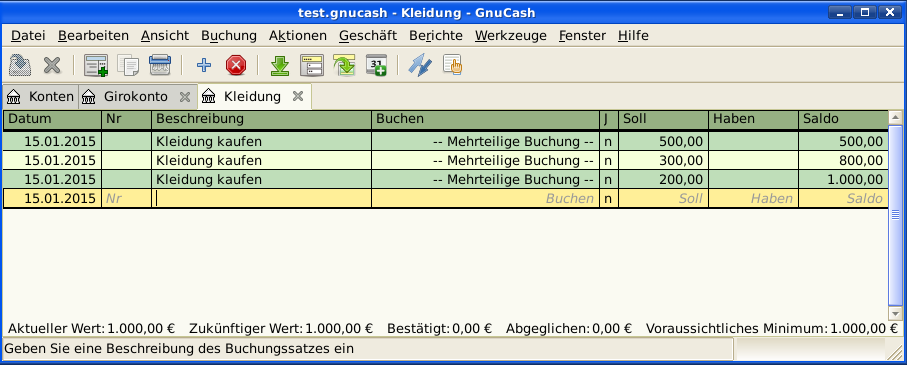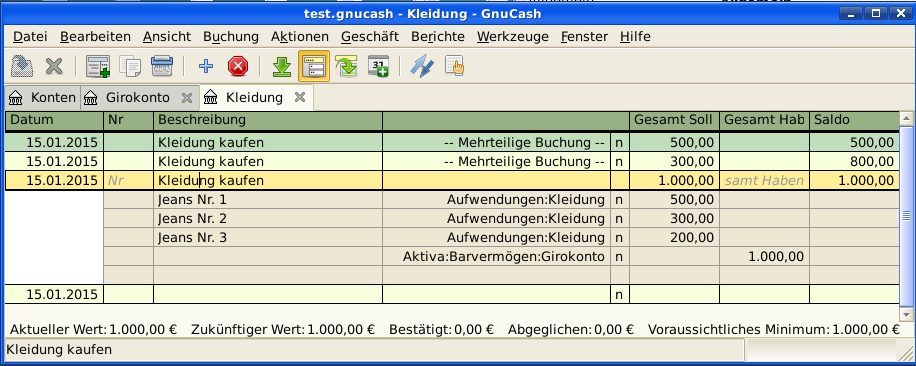Die Buchungsansicht ist das GnuCash Fenster, in dem Sie bestehende Buchungen
ansehen und verändern können. Hier können Sie auch neue Buchungen für dieses Konto
eingeben. In die Buchungsansicht gelangen Sie durch einen Doppelklick auf den Kontennamen in
der Kontenhierarchie. Alternativ können Sie auch den Kontennamen in der Kontenhierarchie
markieren und gelangen durch Auswahl des -Symbols in der
Werkzeugleiste oder das Optionsmenü (rechte Maustaste) zur
Buchungsansicht. GnuCash zeigt jetzt die Buchungsansicht an.
Die Titelleiste der Buchungsansicht zeigt den Namen des Kontos an. Unter der Titelleiste zeigt die Menüleiste die Menüeinträge, die in der Kontenansicht verfügbar sind. Die Werkzeugleiste enthält praktische Knöpfe für die Arbeit innerhalb der Buchungsansicht.
Am unteren linken Rand der Ansicht zeigt GnuCash hilfreiche Informationen, wenn Sie den Mauszeiger
über die Ansicht bewegen. An der rechten Seite sehen Sie die aktuelle Kontenbilanz und die
Summe der erledigten Teilbuchungen.
GnuCash bietet mehrere Optionen, die Buchungsansicht anzuzeigen. Die Standardeinstellung ist
Einzeilig. Diese zeigt lediglich die Zusammenfassung der Teilbuchungen,
die das gewählte Konto beeinflussen. Diese Ansicht ähnelt der Ansicht der meisten anderen
Buchführungsprogramme. Sie können auch eine andere Ansicht aus dem Menü
wählen. Es gibt zwei andere Arten:
→ erweitert die aktuelle Buchung automatisch. Wenn Sie eine neue Buchung in der Ansicht hervorheben, wird die Buchung automatisch um alle Teilbuchungen erweitert.
Die Auswahl → zeigt die Buchungsansicht im Stil eines Buchungsjournals, in dem alle Teilbuchungen für alle Buchungen dargestellt werden.
Wir wollen jetzt genauer betrachten, wie sich die einzeilige Darstellung und die vollständige Darstellung unterscheiden.
Für dieses Beispiel wollen wir annehmen, dass Sie drei Jeans für zusammen 1000 € gekauft haben und für den Kauf jeder Jeans eine mehrteilige Buchung erstellen.
Die folgenden Bilder werden das etwas besser verdeutlichen.
Lassen Sie uns zuerst den Kauf der Jeans auf Ihrem Girokonto buchen
Dann öffnen wir das Konto Aufwand:Kleidung und betrachten es in der Standardansicht (einzeilige Ansicht).
Wir sehen hier drei Einträge, aber es gibt nur einen Eintrag auf dem Girokonto. Bei genauerer Betrachtung sehen Sie, dass jede Zeile einen unterschiedlichen Betrag (Preis der Jeans) aufweist, 200 €, 300 €, und 500 €. Jede der genannten Buchungszeilen entspricht einer Zeile der Splitbuchung.
Wenn wir das Konto Aufwand:Kleidung jetzt in der vollständigen Ansicht betrachten, sehen Sie nur die originale mehrteilige Buchung.
GnuCash stellt verschiedene zeitsparende Tastaturkürzel für die Dateneingabe zur Verfügung. Wenn
Sie die ersten Buchstaben einer Beschreibung eingeben, die Sie vorher schon einmal verwendet
haben, dann ergänzt die Ausfüllhilfe automatisch die einzugebende Beschreibung zu der
passenden zuletzt eingegebenen Beschreibung. Wenn Sie die ersten Buchstaben eines
Kontonamens entweder im Feld Buchen in der Buchungszeile oder im Feld
Konto in der Zeile der Teilbuchungen eingeben, versucht die
Ausfüllhilfe automatisch den Namen entsprechend Ihrer Kontenliste zu ergänzen. Sie hilft
auch bei der Eingabe von Unterkonten in diese Felder: geben Sie dafür die Anfangsbuchstaben
des Hauptkontos gefolgt von einem : (Doppelpunkt) und den ersten Buchstaben
des Unterkontos ein. Zum Beispiel können Sie für die Eingabe von
Aktiva:Barvermögen:Girokonto folgendes eingeben:
A:B:G und GnuCash den Rest ergänzen lassen.
 | Warnung |
|---|---|
Da : das Konten-Trennzeichen ist, können Sie es nicht innerhalb Ihrer Kontennamen verwenden. | |
 | Tipp |
|---|---|
Sollten Sie aber den Doppelpunkt unbedingt in Ihren Kontennamen benötigen, können Sie ein anderes Trennzeichen in → → +Trennzeichen auswählen. | |
GnuCash verfügt in der Buchungsansicht auch über verschiedene Tastaturkürzel, die Ihnen bei der
Eingabe viel Zeit und Mühe sparen können. Im Datumsfeld können folgende Tastaturkürzel
verwenden werden:
+ oder =, um zum nächsten Tag zu gehen und - oder _, um zum vorherigen Tag zu gehen
] oder }, um zum nächsten Monat zu gehen und [ oder {, um zum vorherigen Monat zu gehen
M oder m, um zum ersten Tag eines Monats zu gehen
H oder h, um zum letzten Tag eines Monats zu gehen
Y oder y, um zum ersten Tag eines Jahres zu gehen
R oder r, um zum letzten Tag eines Jahres zu gehen
T oder t, um zum heutigen Datum zu gehen
 | Tipp |
|---|---|
Diese Datumskürzel funktionieren nicht nur im Kontenblatt, sondern überall, wo Sie ein Datum eingeben können. | |
 | Tipp |
|---|---|
Besonders für Kalenderdaten gibt es einen anderen Weg, wie Sie Zeit sparen können, indem Sie nur
einen Teil des Datums eingeben. Zum Beispiel geben Sie nur eine Zahl ein | |
Im Feld Nr. einer Buchungszeile können Sie die Taste +
verwenden, um die nächsthöhere Buchungsnummer einzugeben, genauso wie die Taste
-, um die Buchungsnummer um eins zu vermindern. Das funktioniert auch im
Feld Aktion einer mehrteiligen Buchung, für den Fall, dass Sie auch
hier nummerieren wollen. Das Feld Aktion hat auch eine Ausfüllhilfe -
wenn Sie die Anfangsbuchstaben einer normalen Aktion, wie zum Beispiel
Einzahlung eingeben, wird GnuCash den Rest ergänzen.
Das Feld Buchen besitzt eine Ausfüllhilfe für Kontonamen. Geben Sie die
Anfangsbuchstaben des Kontonamens ein und GnuCash ergänzt den fehlenden Teil des Namens. Wenn
Sie (zu einem beliebigen Zeitpunkt) das Trennzeichen : eingeben, wird der
bisher gewählte Teil des Namens abgeschlossen und mit der Auswahl des Unterkontos begonnen.
Zum Beispiel wird die Eingabe
A : G
in unserem Beispielkontorahmen ergänzt zum Konto Aktiva:Girokonto. Sie
können auch die Tasten Menü oder
Ctrl+Down
in diesem Feld drücken, um eine Auswahlliste aller Kontonamen zu erhalten.
In jedem der eingebauten Betragsfelder können Sie den eingebauten Rechner benutzen. Geben Sie dazu
den ersten Wert gefolgt von +, -, *, oder
/, gefolgt von dem zweiten Wert ein. GnuCash errechnet das Ergebnis und gibt
es im Betragsfeld aus, sobald Sie die Tab-Taste betätigen.
Für alle Menüpunkte sind Tastaturkürzel definiert, die durch den unterstrichenen Buchstaben in der Bezeichnung gekennzeichnet sind. Drücken Sie die Taste Alt + [unterstrichenen Buchstaben], um das Menü zu öffnen, und wählen dann einen Eintrag durch Drücken des unterstrichenen Buchstabens. Zum Beispiel öffnet Alt+k das Aktionenmenü, ein weiterer Druck auf m öffnet die Buchung in der vollständigen Ansicht. Einigen Menüpunkten sind zusätzlich Tastaturkürzel für den direkten Aufruf zugeordnet (normalerweise im Zusammenspiel mit der Strg Taste). Diese Kürzel werden hinter dem Menüpunkt angegeben.
Um sich schnell innerhalb der Buchungsansicht bewegen zu können, benutzen Sie folgende Tasten:
Tab, um zum nächsten Feld zu gelangen, Shift+Tab , um zum vorherigen Feld zu gelangen
Pos1, um zum Anfang des gewählten Feldes zu gelangen, End, um zum Ende des gewählten Feldes zu gelangen
Enter oder ↓, um zur nächsten Buchung zu gelangen, ↑, um zur vorherigen Buchung zu gelangen
Page Up, um eine Seite hoch zu blättern, Page Down, um eine Seite herunter zu blättern
Shift+Page Up um zur ersten Buchung zu gehen, Shift+Page Down um zur letzten Buchung zu gehen
Im Fenster Abgleichen können Sie folgende Tastaturkürzel nutzen:
Tab bringt Sie zur nächsten Liste und Shift+Tab zur vorherigen Liste
Die Leertaste schaltet den Status der Buchung zwischen abgeglichen und nicht abgeglichen hin und her.
↑ und ↓ bewegt die Markierung innerhalb der gewählten Liste.