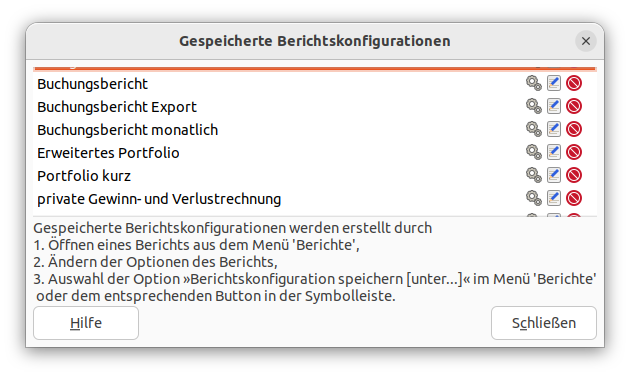Um einen Bericht aufzurufen oder ein grafisches Diagramm auszuführen, wählen Sie im Menü entweder einen vorgefertigten Bericht aus, oder klicken Sie auf → , um einen Bericht auszuwählen, den Sie zuvor konfiguriert und gespeichert haben.
Sobald der Bericht geöffnet ist, klicken Sie in der Werkzeugleiste auf die Schaltfläche , um den Bericht an Ihre Anforderungen anzupassen, zum Beispiel um das Berichtsdatum festzulegen oder Konten auszuwählen.
 | Tipp |
|---|---|
Werden Sie bei den vorgefertigten Berichten nicht fündig, können Sie möglicherweise mit Hilfe von → (Strg+F) den Abschnitt 8.1.1, „Suchen von Buchungen“-Assistenten verwenden, der Ihnen dabei hilft, eine Reihe von Buchungen auszuwählen. Diese können Sie dann mit → auswerten. Eine weitere Formatierung oder Analyse kann durch Kopieren und Einfügen des Berichts in eine Tabellenkalkulation erfolgen. | |
Um die Konfiguration eines Berichtes für eine künftige Verwendung zu speichern, gehen Sie bei geöffnetem Bericht im Menü zu → , wählen die Registerkarte Allgemein und ändern den Berichtsname in einen aussagekräftigen, eindeutigen Namen. Verwechseln Sie dies nicht mit dem Berichtstitel, der am Anfang eines Berichts gedruckt wird.
Mit den Menüeinträgen → (Strg+Alt+S) und → (Umschalt+Strg+Alt+S) können Sie Ihre angepassten
Berichtsoptionen in einer Datei unterhalb Ihres Home-Verzeichnis speichern.
Der genaue Speicherort hängt von Ihrem Betriebssystem, der GnuCash-Version und der
Berichtsversion ab. Die Details sind im GnuCash-Wiki unter
GNC_DATA_HOME
beschrieben. Die Konfigurationen Ihrer Berichte sind in der Datei
GNC_DATA_HOME/saved-reports-
gespeichert.
version
Nachdem Sie eine Berichtskonfiguration gespeichert haben, und an den Berichtsoptionen noch weitere Anpassungen vorgenommen haben, können Sie die Änderungen mit dem Befehl → (Strg+Alt+S) speichern. Möchten Sie die Berichtskonfiguration unter einen neuen Namen speichern, verwenden Sie stattdessen den Menüeintrag → (Umschalt+Strg+Alt+S).
Ihr benutzerdefinierter Bericht steht im Menü unter → zur Verfügung, und kann auch in einem → → eingebunden werden.
Die Auswahl von → öffnet ein Dialogfenster mit einer Liste Ihrer Gespeicherten Berichtskonfigurationen. Gespeicherte Berichtskonfigurationen bedeutet in diesem Zusammenhang die Menge der benutzerdefinierten Einstellungen für Standardberichte.
Das Fenster Gespeicherte Berichtskonfigurationen listet jede Ihrer gespeicherten Berichtskonfigurationen und weist jeweils 3 kleine Schaltflächen am Ende jeder Zeile auf, mit deren Hilfe Sie diese Aktionen für die markierte Berichtskonfiguration durchführen Können:
Laden (und Ausführen) der Berichtskonfiguration. Ein Doppelklick auf einen Eintrag in der Liste führt ebenfalls diese Aktion aus.
Name der Berichtskonfiguration bearbeiten. Damit kann eine Berichtskonfiguration umbenannt werden.
Löschen der Berichtskonfiguration.