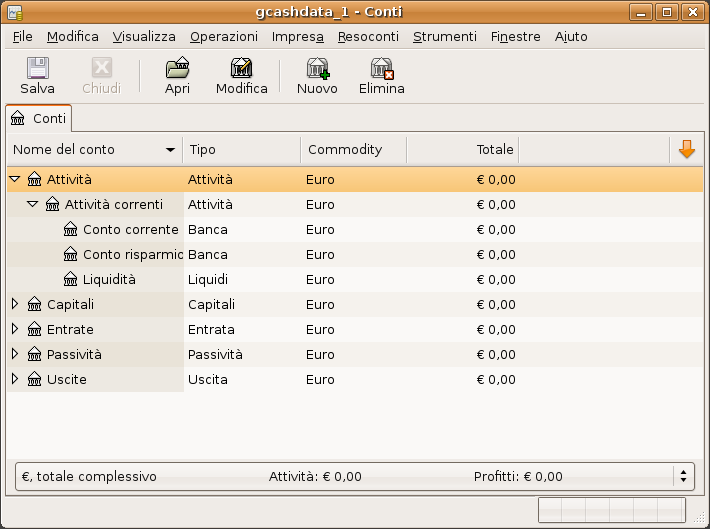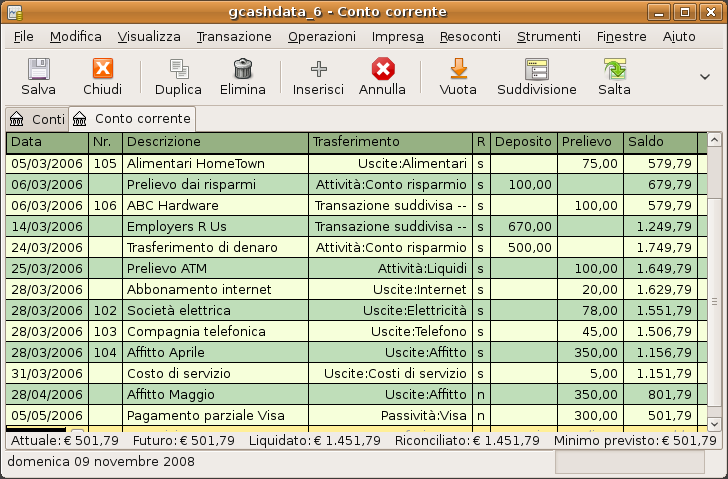All’apertura di GnuCash per la prima volta, verrà mostrata la finestra di Benvenuto
in GnuCash!. Da qui, GnuCash propone altri strumenti di aiuto per trovare
facilmente ciò che si sta cercando. Di seguito sono riportate le schermate e le finestre
che si possono incontrare più frequentemente in
GnuCash è dotato di una finestra del Suggerimento del giorno che fornisce
consigli utili per l’utilizzo del programma:
Questi suggerimenti forniscono utili informazioni in particolar modo agli utenti inesperti. Per vedere altri consigli premere il tasto . Se si desidera che questa finestra non venga mostrata all’avvio del programma, togliere la spunta all’opzione Mostra i suggerimenti all’avvio. Terminata la lettura dei suggerimenti, premere il tasto per chiudere la finestra dei suggerimenti.
Ora dovrebbe essere visibile la finestra dei conti che si presenta come mostrato più sotto. La conformazione dell’albero dei conti dipende dalla scelta effettuata nella terza finestra dell’assistente per la creazione della struttura dei conti. In questo esempio è mostrata la struttura associata alla scelta Conti comuni.
The Account Tree window (also known as a Chart of Accounts, or CoA) provides an overview of the data contained in the current file. It contains a list of account names and their current balances.
From this window, you can open the register of any account either by double-clicking the account
name, right clicking the account name and selecting Open Account
from the menu, or by using the button on the toolbar. GnuCash
allows you to have as many account registers open as you wish. For more information on
using account registers, see Sezione 2.3.3, «Finestra del registro contabile».
 | Suggerimento |
|---|---|
Clicking the small triangle to the left of an account that has children will expand the tree view showing child accounts. | |
At the top of this window is the Titlebar, which displays the file name for this set of accounts (once you have saved the file.) Below that is the Menubar. You can access the menu options by either clicking on these menu headings or by using shortcuts and access keys (see Sezione 2.3.7, «Scorciatoie per i menu»). Next is the Toolbar, which contains buttons for the most common functions.
L’albero dei conti è posto al si sotto della barra degli strumenti. Una volta creati dei conti, i nomi a essi assegnati verranno inseriti in questa finestra. È possibile scegliere quali intestazioni delle colonne visualizzare utilizzando la freccia-giù all’estrema destra posizionata immediatamente sopra alla struttura ad albero.
Nella parte inferiore si trova la barra di stato che fornisce informazioni su cosa si possiede (attività nette) e quanto denaro è stato guadagnato (profitto).
Account Register windows are used to enter and edit your account data. As the name suggests, they look similar to a checkbook register.
In Capitolo 4, Transazioni sono fornite ulteriori informazioni sulle finestre del registro e su come immettere i dati in esse. Per ora, si noti che le parti che compongono una finestra del registro di un conto sono simili a quelle di cui è composta la finestra della struttura dei conti descritta precedentemente. La barra del titolo in alto contiene il nome del conto; sotto di questa, la barra del menu contiene delle opzioni relative al registro del conto. La barra degli strumenti semplifica l’esecuzione delle operazioni più comuni. La barra di stato nella parte bassa della finestra, mostra alcuni saldi del conto descritti in Capitolo 4, Transazioni. In basso nella finestra del registro del conto, vengono visualizzate delle informazioni sulla posizione occupata in quel momento dal cursore.
 | Nota |
|---|---|
In the register windows, you can resize the various columns that The Description column is designed to expand automatically to fill all unused horizontal screen space. Therefore you should set the widths of all your other columns before setting the Description column width. The Balance column must be resized by double-clicking on the column heading. | |
Sia la finestra con la struttura dei conti che quella del registro, contengono dei pulsanti sulla barra degli strumenti. Questi pulsanti forniscono un rapido accesso alle funzioni più comunemente usate quali e , nella finestra della struttura ad albero dei conti, e e nella finestra del registro. Se non si è sicuri sulla funzione di un pulsante, è sufficiente spostare il puntatore del mouse su di esso per far apparire la descrizione della funzione.
Di seguito si riporta una lista dei pulsanti presenti nella finestra della struttura ad albero dei conti.
Pulsanti della finestra della struttura dei conti
Salva sul disco il file corrente
Chiude la scheda attiva.
- , , e
Si tratta di funzioni relative ai conti e sono discusse in Capitolo 3, Conti.
Register-specific buttons are discussed in Capitolo 4, Transazioni.
GnuCash uses a tabbed model that allows you to open multiple account registers and reports
simultaneously. Each open window (which can include account registers, reports, or
Scheduled Transactions windows) is given a tab on this bar that you can click to view
that window. Tabs can be configured in Preferences to appear along any side of the GnuCash
window.
To see the full name for a tab, hover the mouse pointer over an account window tab.
If more screens are open than can be displayed across the screen, some tabs will not display. You can move through all tabs by clicking the arrows on either end of the tab bar. A complete list of tabs can be viewed by right-clicking the Tab Bar and any tab can be selected by clicking it.
La finestra della struttura ad albero dei conti e la finestra del registro contengono entrambe le intestazioni dei menu in una barra del menu. Facendo clic su una intestazione si aprirà una tendina che mostra le voci associate a quella del menu aperto.
È possibile fare clic sulle intestazioni della barra del menu nella finestra della struttura conti e poi spostare il puntatore del mouse su ogni voce per vedere cosa fa. Al muoversi del puntatore su di una voce del menu, viene fornita una descrizione della funzione nell’angolo in basso a sinistra della finestra (nella barra di stato). Per selezionare una voce di menu, fare clic semplicemente su di essa.
È anche possibile accedere alle voci di menu più comunemente utilizzate premendo il tasto destro del mouse in un punto qualsiasi della finestra. Nella finestra della struttura conti, si aprirà una tendina contenente funzioni relative ai conti mentre, nella finestra del registro, appariranno funzioni per la gestione delle transazioni.
Altri modi per accedere alle voci del menu consistono nell’utilizzo delle scorciatoie da tastiera e nelle chiavi di accesso, descritte di seguito.
Tutte le voci del menu hanno associata una lettera per l’accesso veloce identificata da una sottolineatura. Premendo simultaneamente Alt e la lettera sottolineata associata alla voce desiderata del menu principale, comparirà un sotto-menu con altre voci che hanno un carattere sottolineato. Ora è sufficiente premere la lettera sottolineata associata al comando che si vuole eseguire per completare l’operazione. Per esempio premendo Alt+F nella finestra principale, si apre il menu , e poi premendo S è possibile salvare il file. Queste lettere, che fungono da scorciatoia, sono fisse, nel senso che l’utente non può modificarle a proprio piacimento.
Alcune delle funzioni più comunemente usate sono associate a dei tasti scorciatoia che eseguono direttamente il comando desiderato senza dover attraversare la struttura del menu. Queste scorciatoie utilizzano tipicamente il tasto Ctrl, sebbene sia possibile utilizzare qualsiasi combinazione. Le scorciatoie per i comandi del menu sono indicate alla fine del nome del comando stesso nel menu.