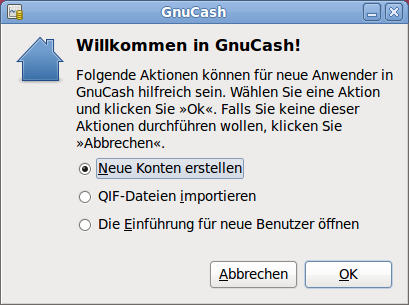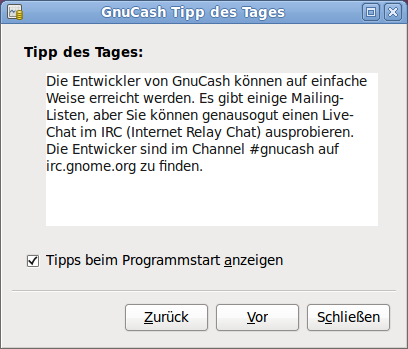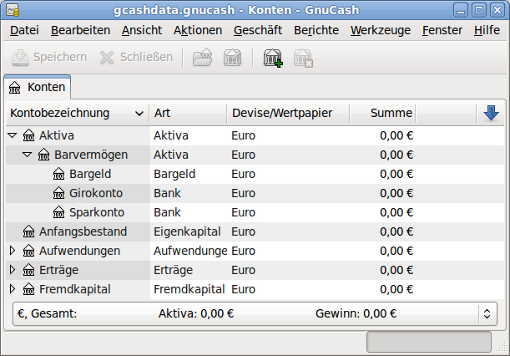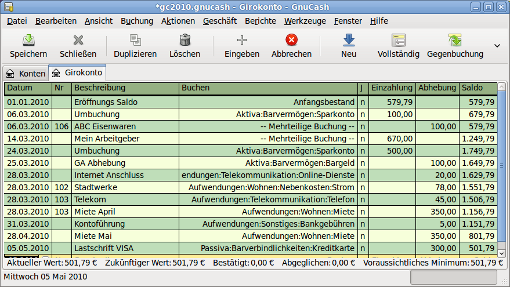Wenn Sie GnuCash zum ersten Mal starten, öffnet sich das Willkommen in
GnuCash!-Fenster. Dort bietet GnuCash Ihnen weitere Hilfe an, damit Sie schnell an
Ihr Ziel gelangen. Lassen Sie uns einen Blick auf einen der Bildschirm-Assistenten und häufig
vorkommende Dialogfenster werfen.
GnuCash bietet einen Tipp des Tages-Dialog an, um nützliche Hinweise für die
Benutzung des Programms zu geben:
Die Tipps sind hauptsächlich für Einsteiger hilfreich. Um mehr Tipps zu sehen, klicken Sie auf , um zu dem Nächsten zu kommen. Wenn Sie es nicht wünschen, diesen Dialog beim Programmstart zu sehen, entfernen Sie das Häkchen aus dem Auswahlkästchen Tipps beim Programmstart anzeigen. Wenn Sie genug von den hilfreichen Tipps gesehen haben, klicken Sie , um das Dialogfenster zu schließen.
Sie sollten nun das Hauptfenster mit der Kontenübersicht sehen, wie es unten wiedergegeben ist. Das genaue Layout der Kontenübersicht hängt davon ab, welche Konten Sie während des „Neuen Kontenplan erstellen“-Assistenten ausgewählt haben. Dieses Beispiel zeigt die Auswahl „allgemeine Konten“.
Die Kontenübersicht zeigt alle Konten, die in der aktuellen Datei enthalten sind (dem Kontenplan). Es gibt einen Überblick über die Konten und den aktuellen Kontostand.
Von diesem Fenster aus können Sie jedes der Konten öffnen, indem Sie entweder auf den Kontennamen
doppelklicken oder mit der rechten Maustaste auf den Kontennamen klicken und
Konto öffnen aus dem Kontextmenu auswählen, oder Sie nutzen das
-Symbol in der Werkzeugleiste. GnuCash erlaubt es Ihnen, so
viele Konten geöffnet zu haben, wie Sie wollen. Mehr Informationen erhalten Sie unter
Abschnitt 2.3.3, „Hauptfenster mit Buchungsansicht“
 | Tipp |
|---|---|
Durch Klicken auf das kleine Dreieck links von den Konten, die Unterkonten haben, können Sie eine Baumansicht aufklappen, um alle Unterkonten zu sehen. | |
Ganz oben im Fenster ist die Titelleiste, die den Namen der Datei oder Datenbank anzeigt (sobald Sie die Datei einmal gespeichert haben). Darunter befindet sich die Menüleiste Sie können auf die Menüoptionen entweder durch Klicken auf die Menünamen oder durch Nutzen der Tastenkürzel zugreifen (siehe auch Abschnitt 2.3.7, „Menü Kurzwahl Tastenkombinationen“). Als nächstes kommt die Werkzeugleiste, die die Knöpfe für die häufigsten Funktionen enthält.
Die hierarchische Kontenliste erscheint unterhalb der Werkzeugleiste. Sobald Sie Konten angelegt haben, erscheinen diese in der Liste. Wird vor dem Kontonamen ein Abwärts-Pfeil angezeigt, so enthält das Konto Unterkonten, die durch Klicken des Pfeils angezeigt werden.
Unten ist die Zusammenfassungsleiste, die Ihnen Informationen über Ihr Eigenkapital und Ihren Gewinn gibt.
Die Buchungsansicht dient zum Eingeben und Korrigieren Ihrer Buchungsdaten. Wie der Name andeutet, ähnelt die Ansicht einem Kontobuch.
Kapitel 4, Buchungen geht genauer auf die Buchungsansicht und wie man Daten eingibt ein. Vorerst beachten Sie, dass die Teile des Kontenansichtsfenster ähnlich aussehen wie Teile des Kontenbaumfensters, wie bereits beschrieben. Die Titelleiste oben enthält den Namen des Kontos. Darunter die Menüleiste enthält die Menüoptionen bezogen auf die Kontenansicht. Die Werkzeugleisten-Schaltflächen vereinfachen die allgemeinen Dateneingabefunktionen. Die Zusammenfassungsleiste unten zeigt einige Kontostände, wie in Kapitel 4, Buchungen. Unten in der Kontenansicht erscheinen Informationen über den aktuellen Standort des Cursors.
 | Anmerkung |
|---|---|
Im Tabellenfenster können Sie die Breite aller Spalten der Tabelle verändern, die Die Spalte Beschreibung passt sich automatisch an, um den freien Platz zu füllen. Sie sollten daher die Breite aller anderen Spalten zuerst anpassen, bevor Sie die Spaltenbeite der Beschreibung anpassen. Die Spalte Saldo muss dann durch Doppelklicken der Trennlinie die Spalte angepasst werden. | |
Sowohl die Kontenübersicht als auch die Buchungsansicht enthalten eine Werkzeugleiste. Diese Schaltflächen der Werkzeugleiste ermöglichen einen schnellen Zugang zu häufig genutzten Funktionen wie und im Fenster Kontenübersicht und und in der Buchungsansicht. Wenn Sie sich nicht sicher sind, was ein Knopf macht, bewegen Sie den Mauszeiger über den Knopf. Es sollte ein Erklärungstext erscheinen.
Hier ist eine Zusammenfassung der Knöpfe in der Kontenübersicht:
Kontenbaum-Schaltflächen
Speicher die aktuelle Datei. Nutzen Sie diese Funktion oft, um die aktuelle Datei zu speichern. Haben Sie eine Datenbank als Speicher gewählt, ist der Knopf deaktiviert, da die Daten automatisch nach jeder Änderung sofort in der Datenbank gespeichert werden.
Schließt die aktuelle Seite Buchungen.
- , , und
Diese Funktionen beziehen sich auf Konten. Sie werden im Kapitel Kapitel 3, Konten näher besprochen.
Die Knöpfe der Buchungsansicht werden in Kapitel 4, Buchungen diskutiert.
GnuCash nutzt ein Reitermodell, dass es Ihnen erlaubt, viele Kontenverzeichnisse zu öffnen und
parallel anzusehen. Jedes offene Fenster (welches Kontenverzeichnisse, Berichte oder
terminierte Buchungen enthalten kann) gibt ein Reiter in dieser Leiste, den Sie anklicken
können, um das Fenster anzusehen. Die Reitern können in den Einstellungen gestaltet
werden, damit sie auf jeder Seite des GnuCash -Fenster erscheinen.
Um den vollen Namen des Reiters zu sehen, führen Sie den Mauszeiger über einen Kontenfensterreiter.
Wenn mehr Reiter offen sind, als auf dem Bildschirm angezeigt werden können, werden einige Reiter nicht dargestellt. Sie können durch alle Reiter bewegen, indem Sie die Pfeile an beiden Enden der Reiterleiste. Eine vollständige Liste der Reiter durch Rechtsklicken der Reiterleiste angesehen werden und jeder Reiter kann durch Anklicken desselben ausgewählt werden.
Sowohl das Kontenbaumfenster als auch die Kontenansicht enthalten Menütitel in der Menüleiste. Das Klicken auf einen Menütitel bringt die Menüeinträge hervor.
Sie können auf den Kontenbaumtitel klicken und dann den Mauszeiger über die Menüeinträge bewegen, um zu sehen, was diese machen. Sowie sich der Zeiger über die Menüeinträge bewegt, wird eine Beschreibung des Eintrages in der Statusleiste am untersten Rand des Fensters angezeigt (innerhalb der Statusleiste). Klicken Sie auf den Menüeintrag, um ihn auszuwählen.
Sie können die meisten Menüeinträge auch aufrufen, indem Sie mit der rechten Maustaste irgendwo in das Fenster klicken. Im Kontenbaumfenster wird eine Liste der Konteneinträge angezeigt. Im Kontenansichtsfenster wird eine Liste der Buchungseinträge angezeigt.
Schließlich kann man Menüeinträge über die Tastatur durch Eingeben der Kurzwahl Tastenkombinationen aufrufen, wie später in diesem Kapitel beschrieben.
Die meisten Menüeinträge können über Tastenkombinationen aufgerufen werden, die den unterstrichenen Buchstaben in den Menünamen entsprechen. Drücken der Alt Taste zusammen mit der unterstrichenen Taste aus dem Menünamen klappt das Untermenü auf. Sobald diese angezeigt werden, drücken Sie die unterstrichene Taste in dem Untermenüeintrag, um ihn zu aktivieren. Zum Beispiel, ruft das Eintippen von Alt+D in dem Hauptfenster das Untermenü auf, eintippen von S speichert die Datei. Diese Tastenkombinationen sind fixiert und können vom Benutzer nicht verändert werden.
Einige der häufiger genutzten Untermenüeinträge reagieren auf Tastenkombinationen, die das Kommando direkt aufrufen, ohne dass Sie sich durch die Menüstruktur hangeln müssen. Diese Tastenkombinationen nutzen typischerweise die Strg Taste, können aber beliebige Tastenkombinationen sein. Tastenkombinationen werden am Ende des jeweiligen Untermenüeintrags angezeigt.