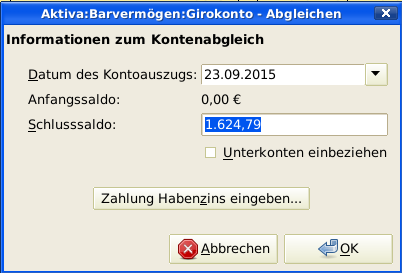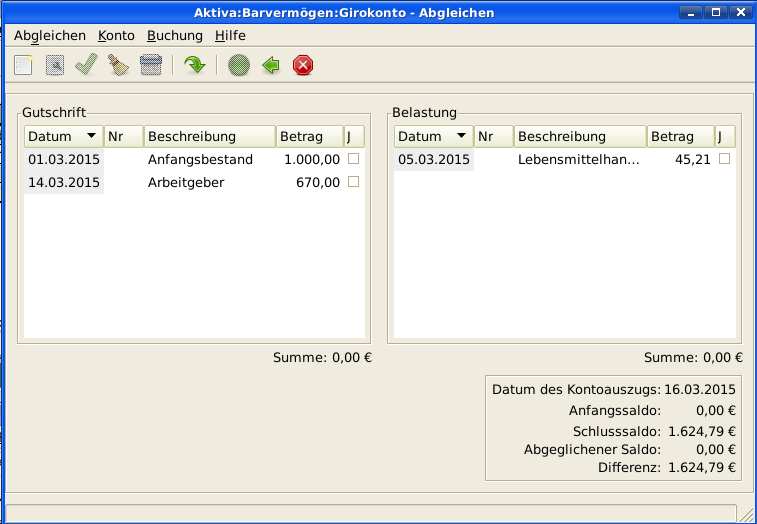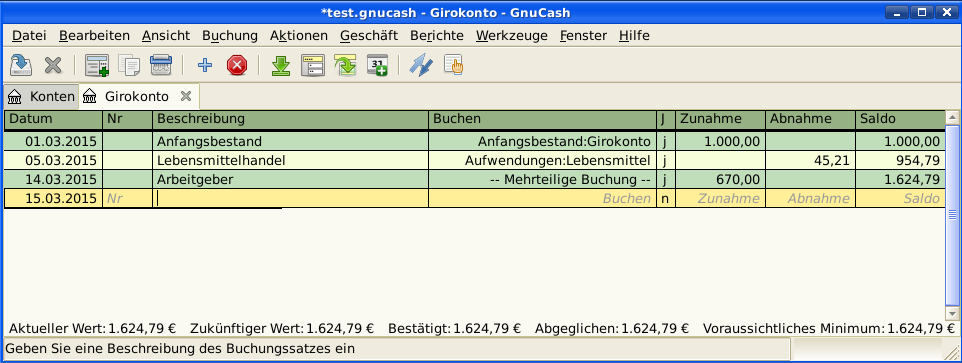Für einmal eingegebenen Buchungen in GnuCash ist es wichtig, diese abzugleichen, dass sie mit den
Aufzeichnungen Ihrer Bank übereinstimmen. Dieser Vorgang wird auch
Abstimmung oder Abgleich genannt. Dies ist der
Schlüssel für eine exakte Buchhaltung. Meistens prüfen Sie die Buchungen gegen die
Kontenauszüge. Damit können Sie alle Buchungen überprüfen.
GnuCash behält den Überblick über den Abgleichstatus einer jeden Buchung. Der Abgleichzustand einer
Buchung wird im Feld J in der Buchungsansicht angezeigt. Der Buchstabe
j zeigt an, dass eine Buchung bereits abgeglichen ist, ein
n zeigt an, dass ein Abgleich noch nicht erfolgt ist, und
b zeigt an, dass die Buchung bestätigt, also z.B. vom ausführenden
Institut akzeptiert wurde, aber noch nicht abgeglichen ist. Eine bestätigte Teilbuchung zeigt
an, dass Sie irgendeine Bestätigung haben, dass die Institution den Auftrag angenommen hat
(beispielsweise besitzen Sie die Quittung eines Restaurants, dass Sie dort mit Ihrer
Kreditkarte bezahlt haben.) Durch Klicken in das Feld J der Buchung
können Sie zwischen den Zuständen n und b
umschalten. Sie können den Zustand auf y setzen, indem Sie den Dialog
Abgleichen verwenden (siehe Abschnitt 4.4.1, „Abgleichsdialog“).
Am unteren Ende der Buchungsansicht gibt es Anzeigen für verschiedene Kontostände. Während die Anzeigen Bestätigt und Abgeglichen Ihre Finanzen aus Sicht der Bank (aufgrund eingegangener Zahlungsbelege) darstellen, werden unter Aktueller Wert auch offene d.h. der Bank noch nicht mitgeteilte Finanztransaktionen berücksichtigt.
Wenn Sie z.B. einen Scheck für irgend etwas ausstellen, sollten Sie dies in GnuCash buchen. Das Feld
Abgleich (J) der Buchung enthält am Anfang den Wert
n (neu). Die neue Buchung trägt zum Kontostand Aktueller
Wert bei, aber nicht zum Kontostand Bestätigt und
Abgeglichen. Später, wenn Sie eine Bestätigung erhalten, dass der
Scheck eingelöst wurde, können Sie auf das Feld Abgleich (J) dieser
Buchung klicken, um den Wert auf b umzustellen (bestätigt). Sobald Sie
das tun, ändert sich der Kontostand in der Anzeige Bestätigt, um jetzt
auch diese Transaktion zu berücksichtigen. Wenn der Kontoauszug eintrifft, können Sie dann
Ihre in GnuCash eingegebenen Buchungsdaten mit denen der Bank vergleichen. Im Dialog
Kontoabgleich können Sie die Übereinstimmung der von der Bank gebuchten Transaktionen und
damit den Wert im Feld J auf j (abgeglichen)
ändern.
 | Anmerkung |
|---|---|
Sie können Buchungen nicht direkt in der Buchungsansicht abgleichen, sondern müssen das Fenster Kontoabgleich nutzen. Sobald eine Buchung als Abgeglichen gekennzeichnet wurde, kann sie nicht mehr so einfach geändert werden, ohne dass der Anfangssaldo des nächsten Kontoabgleichs abweicht. | |
 | Warnung |
|---|---|
Es ist wichtig zu verstehen, dass der Abgleich für ein gegebenes Datum erfolgt, und wenn Sie ein Konto aufgrund eines Auszugs von einem bestimmten Datum abgleichen, werden alle Buchungen bis zu diesem Datum als abgeglichen markiert. Falls Sie also Buchungen einfügen oder verändern, welche vor dem Datum Ihres letzten Abgleichs liegen, wird der entsprechende Abgeglichen-Saldo nicht mehr stimmen. | |
Der Abgleichsdialog wird verwendet, um ein GnuCash Konto in Übereinstimmung zu bringen mit einem
Kontoauszug, den Sie von einer Bank oder einer anderen Finanzinstitution bekommen haben. Ein
Kontoabgleich ist nicht nur nützlich, um die Übereinstimmung Ihrer Buchführung mit der
Ihrer Bank zu gewährleisten, sondern auch, um ein besseres Verständnis von offenen
Geschäftsvorfällen zu erhalten, z.B. noch nicht eingelösten Schecks.
Um den Abgleichsdialog zu öffnen, wählen Sie ein Konto in Ihrem Kontenrahmen und klicken auf den Menüpunkt → . Das untenstehende Fenster erscheint, in welchem Sie die Informationen für den Kontoabgleich eingeben können.
In dem Anfangsfenster des Kontoabgleichs müssen einige Abgleichsparameter eingegeben werden.
- Datum des Kontoauszugs
Das Datum, bis zu dem der Abgleich erfolgen soll.

Tipp Um einen Kalender zu öffnen, klicken Sie auf den Pfeil nach unten rechts neben dem Eingabefeld.
- Anfangssaldo
Dies ist ein vorgegebener Wert, der den Kontostand des letzten Abgleichs anzeigt. Dieser Wert sollte mit dem Anfangskontostand Ihres Kontoauszugs übereinstimmen.

Warnung Manchmal stimmt der Anfangssaldo in
GnuCashnicht mit dem von Ihrer Bank übermittelten überein. Dies tritt beim ersten Abgleich des Kontos auf, oder wenn bereits abgeglichene Buchungen verändert oder gelöscht wurden.
Anmerkung Beim ersten Abgleich Ihres Kontos beträgt der Anfangssaldo 0,00. Dies ist höchstwahrscheinlich nicht der Anfangskontostand Ihres Kontos. Beim Abgleich wird der Anfangskontostand des Kontos im Abgleich berücksichtigt, und das Ergebnis sollte ausgeglichen sein.

Tipp Im Falle, dass eine vorher abgeglichene Buchung versehentlich nicht mehr abgeglichen ist, können Sie einfach die Buchung zusammen mit den anderen Buchungen im jetzigen Kontoauszug wieder abgleichen, und das Ergebnis sollte ausgeglichen sein.
Die Korrektur von versehentlich gelöschten, bereits abgeglichenen Buchungen ist eine größere Herausforderung. Falls Sie nicht mehr feststellen können, welche Buchung gelöscht wurde, und Sie sie deshalb nicht mehr wieder eingeben können, müssen Sie eine Ausgleichsbuchung einfügen, um den Kontoabgleich abzuschließen.

Achtung Während letzter Fall in Ihrer privaten Buchführung nicht weiter schlimm ist, sollten Sie eine sehr gute Erklärung für Ihre Prüfer parat haben, falls Sie die Bücher eines Vereins oder einer Firma führen.
- Schlusssaldo
In dieses Feld sollte der Schlusssaldo des Kontoauszugs Ihrer Bank eingetragen werden.

Anmerkung GnuCashträgt in dieses Feld automatisch den im unteren Teil der Kontoansicht angezeigten aktuellen Wert ein.- Unterkonten einbeziehen
Wählen Sie diese Option, wenn Sie in dem Abgleich auch Buchungen von Unterkonten des gewählten Kontos berücksichtigen möchten.
Ein Klick auf diesen Knopf öffnet das Fenster Habenzinsen zur Eingabe einer Zinsbuchung in das abzugleichende Konto.

Tipp Das Fenster Habenzinsen kann auch beim Abgleich eines Kontos vom Typ Bank, Kreditkarte, Mutual, Aktiva, Offene Forderungen, Offene Verbindlichkeiten, und Fremdkapital automatisch geöffnet werden. Wenn Sie dieses Verhalten für alle vorgenannten Kontentypen ausschalten wollen, entfernen Sie die Markierung bei der Option Automatisch Zinsbuchungen auf der Karteikarte Kontobuch im Fenster GnuCash Einstellungen. Um nur das Verhalten für das gewählte Konto auszuschalten, drücken Sie den Knopf im Fenster Habenzinsen.
Drücken Sie die Taste , und es erscheint das Fenster mit der Buchungsliste zum Abgleich:
Die zwei Fensterbereiche mit Namen Gutschrift und Belastung listen alle nicht abgeglichen Buchungen auf, die zu dem abzugleichenden Konto gehören. Die Spalte J zeigt an, ob die Buchungen bereits abgeglichen sind.
Betrachten Sie jetzt jeden Eintrag in Ihrem Kontoauszug und suchen den passenden Eintrag im Fenster Abgleichen.
Falls Sie eine Buchung nicht finden, haben Sie vielleicht vergessen, sie einzugeben, oder es war Ihnen unbekannt, dass die Buchung stattgefunden hat. Sie können die Taste in der Werkzeugleiste benutzen, oder den Menüeintrag → in der Menüleiste, um in der Buchungsansicht die fehlende Buchung einzugeben. Sobald Sie die Eingabe der Buchung durch Drücken der Taste abgeschlossen haben, erscheint der Eintrag im Fenster Abgleichen.
Für jeden Eintrag im Fenster Abgleichen vergleichen Sie jetzt den Betrag mit
dem Betrag in Ihrem Kontoauszug. Wenn beide Einträge nicht übereinstimmen, haben Sie
vielleicht einen Fehler bei der Eingabe der Transaktion in GnuCash gemacht. Sie können in
diesem Fall die Taste in der
Werkzeugleiste drücken oder den Menüeintrag
→
benutzen, um die Buchungsansicht zu öffnen und die Buchung zu korrigieren.
Wenn die Beträge übereinstimmen, klicken Sie auf den Eintrag im Fenster
Abgleichen. Die gewählte Transaktion wird durch ein Häkchen in der
Spalte J markiert. GnuCash aktualisiert automatisch die Beträge im
Zusammenfassungsbereich unten rechts.
 | Tipp |
|---|---|
Sie können die Pfeiltasten hoch/runter benutzen, um zu einem Eintrag zu gelangen, die Leertaste, um einen Eintrag als Abgeglichen zu markieren und die Tab Taste, um zwischen den Bereichen umzuschalten. | |
Diesen Vorgang wiederholen Sie für jeden Eintrag auf dem Kontoauszug, bestätigen, dass der Betrag
mit Ihrer Buchungen in GnuCash übereinstimmt, und haken die Buchung in GnuCash als abgeglichen
ab.
Unten rechts gibt es im Fenster Abgleichen ein Feld
Differenz, welches den Betrag 0.00 aufweisen
sollte, wenn Sie den Abgleich abgeschlossen haben. Wenn dort ein anderer Wert auftritt, dann
haben Sie entweder Buchungen ausgelassen, oder einige Buchungsbeträge wurden falsch in
GnuCash eingegeben, oder (was etwas unwahrscheinlicher ist) die Bank hat einen Fehler gemacht.
Nachdem Sie alle Einträge auf dem Kontoauszug abgehakt haben, und die Differenz 0.00 ist, drücken Sie den Eintrag auf der Werkzeugleiste oder wählen den Eintrag → aus dem Menü. Das Fenster Abgleichen schließt sich. In der Buchungsansicht ändert sich der Wert im Feld J der abgeglichenen Buchungen auf j.
Im dargestellten Fall haben wir noch nicht alle Informationen erhalten, deshalb drücken wir den Eintrag in der Werkzeugleiste, damit wir zu einem späteren Zeitpunkt mit dem Abgleich fortfahren können. Beachten Sie, dass in der Spalte J zwei Einträge als bestätigt (b) gekennzeichnet werden. Sie wurden noch nicht abgeglichen, aber diese zwei Buchungen wurden bestätigt. Wenn Sie sich die Statusleiste am unteren Rand der Buchungsansicht ansehen, finden Sie eine Zusammenfassung dessen, was bestätigt wurde, und was abgeglichen wurde (Bestätigt: 954,79 € Abgeglichen: 0,00 €).